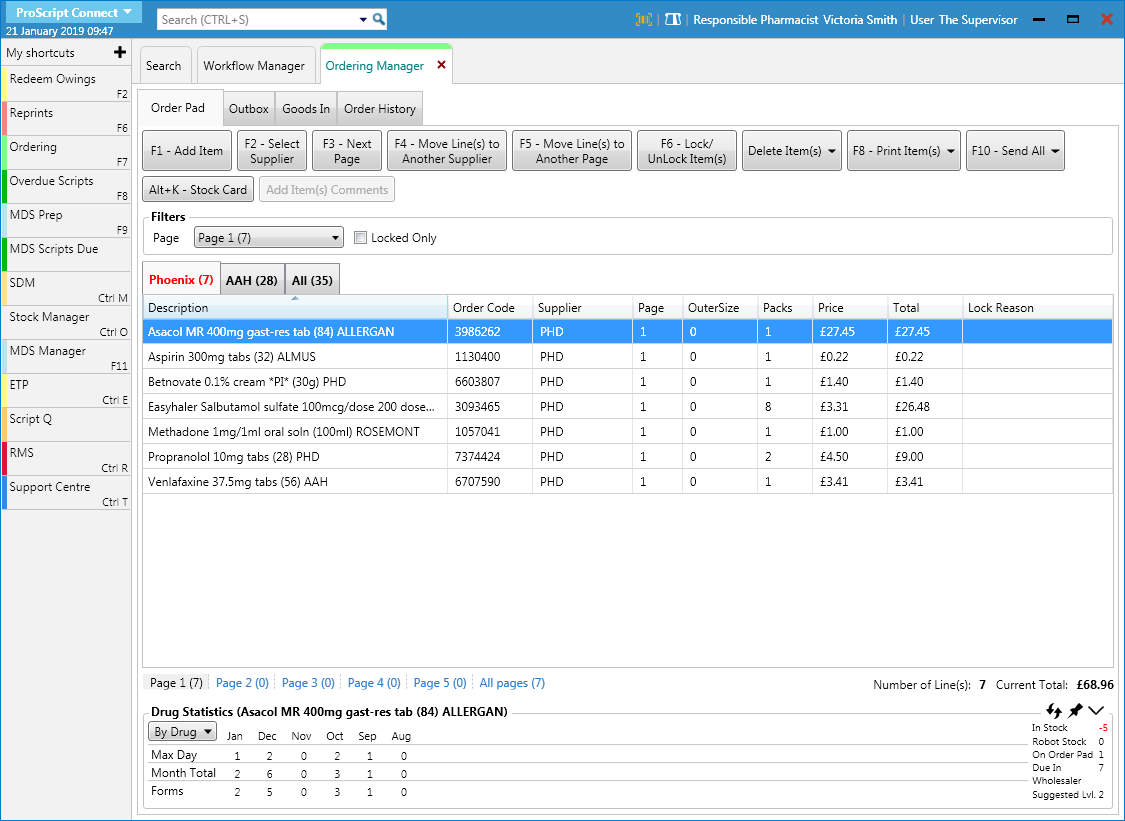The Ordering Manager enables you to order items, such as medications, food supplements and appliances, directly from a wholesaler or supplier on ProScript Connect.
You can access the Ordering Manager from the ProScript Connect Main Screen by clicking the [Ordering] button or pressing [F7].
Processes
Stage 1: Order Pad
The first stage of the process is to add items to the Order Pad, which you can then send to order.
Stage 2: Outbox
Any items that are sent to order will be moved to the outbox for a brief moment, before being formally transmitted to the wholesaler or supplier. Orders for which the transmission has failed or timed out will stay in the outbox and require your attention.
| Re-Transmitting an Order from the Outbox | Moving an Entire Order Back to the Order Pad from the Outbox | |
| Moving an Entire Order to Goods In | Printing and/or Exporting Order Forms |
Stage 3: Goods In
Any items that have been successfully transmitted to the wholesaler or supplier will be moved to Goods In. You can accept (i.e. book in) items in your pharmacy once the order has been physically delivered to your pharmacy. This will merge the accepted items with their overall matching existing stock on ProScript Connect.
| Accepting an Item or Order from Goods In | Moving an Item or Order Back to the Order Pad | |
| Deleting Items or Orders from Goods In | Printing Exporting Delivery Notes from Goods In |
KB0073758