For the purposes of the guidance, the scenarios below are test examples. You must always refer to the latest SSP information.
Background
Serious Shortage Protocols (SSPs) are an exemption to regulation 214 of the Human Medicines Regulations 2012, which allow pharmacies to manage serious shortages of medicines.
Once an SSP has been issued by the Secretary of State, it will specify an alternative quantity or product that can be supplied (i.e. strength, formulation, a generic or therapeutic alternative).
Further details on the change to legislation can be found on the CPE SSP page and on the NHSBSA website.
Endorsement Requirements
ProScript Connect version 1.26.2 introduced a feature that will allow users to be able to use a new SSP additional endorsement for both paper and electronic prescriptions (including on dispensing tokens). This SSP endorsement must be used to ensure that correct payments (fees and reimbursements) are made for any SSP supplies.
The following information will be required:
- SSP n (where n is the three-digit reference number applicable to the SSP);
- Details of product supplied in accordance with the SSP (drug name, quantity, strength, formulation, supplier name or brand);
- Quantity supplied;
- Pack size (where multiple pack sizes are available); and
- Invoice price (where there is no list price held by NHSBSA).
Dispensing and Endorsing SSP using PSC
When dispensing a drug listed to have a Serious Shortage Protocol, the Additional Endorsements window can be configured in several ways. The window can be configured by going to the Endorsements category of Edit Application Settings and selecting the Auto Endorse Short Supply option. From here there are four options:
- The Additional Endorsements window will not be invoked during dispensing.
- The Additional Endorsements window will be invoked but the user can cancel it without adding the endorsement.
- Requires Attention. The Additional Endorsements window is invoked, the user can cancel it without adding the endorsement, but the script will be flagged as Requires Attention pending the SSP endorsement addition
- The Additional Endorsements window is invoked but the user CANNOT cancel it without adding the required SSP endorsement.
Steps for Single Dispensed Product SSP (Simple SSP)
The term “simple SSP” refers to a one-for-one substitution of an item. For example: under SSP005, Fluoxetine 10mg tablets was allowed to be substituted with Fluoxetine 10mg capsules.
- In ProScript Connect, process the prescription as normal and remain in the PMR.
- We highly recommend that at this stage, you add “Supplied under SSP [SSP reference number]” so that this is reflected on the label. This is a requirement and is not optional therefore ensure this is added as per your business processes.
- Highlight the item in the prescription container and select [Additional Endorsements].
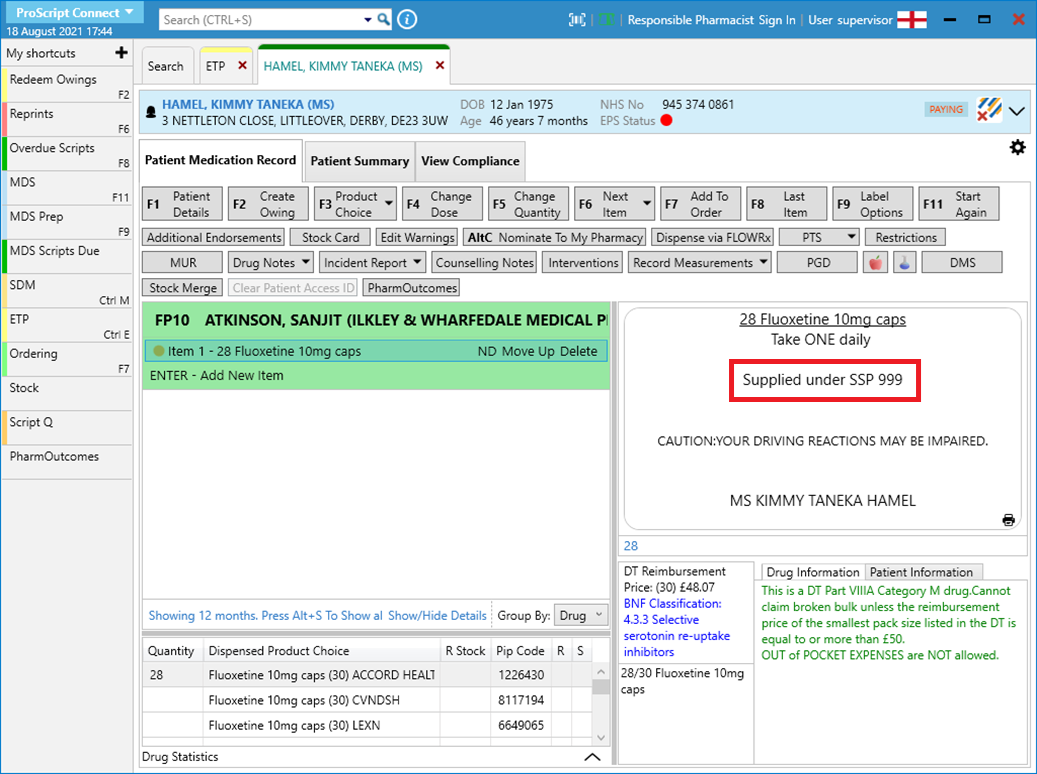
- Scroll down the list and select “Serious Shortage Protocol”. In the field, you will need to enter the SSP reference number. Ensure that you add this as a three-digit value. For example, SSP05 would be entered in as 005.
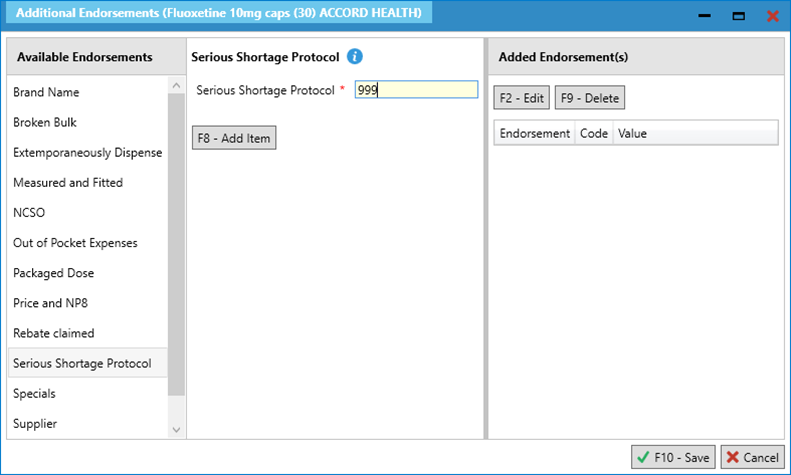
- Select [F8 – Add Item] and then [F10 – Save].
- Save and complete the prescription. You may wish to select [F7 – Don’t Print Labels] if the only item you are endorsing is the SSP item.
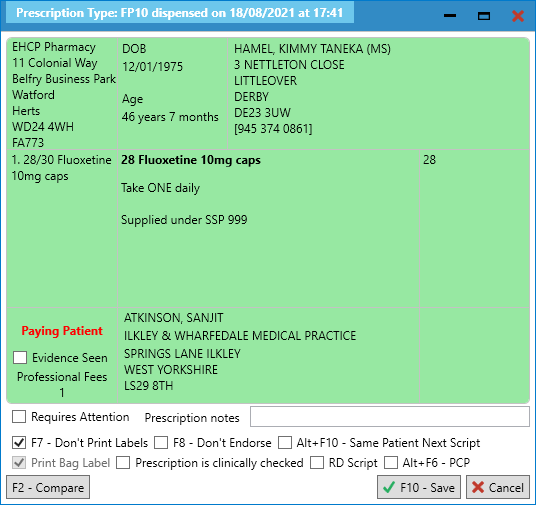
- You will be prompted with the following message, which you can print to a dispensing label to aid the clinical and accuracy check processes:
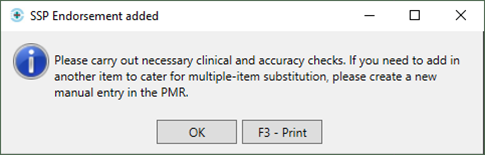
- You will then be prompted with the following message:
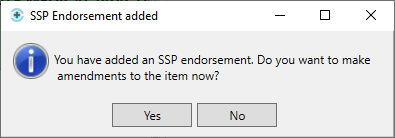
- We recommend that you make the changes to the item at this stage to prevent a claim being submitted with the original item; if this is done, the NHS BSA may require further information from you to support the claim.
- Upon selecting [Yes], you will be navigated to the Edit Script screen for the prescription you have just dispensed.
- On the Edit Script screen, amend the quantity and/or supplied item, using the [F1 – Change Prescribed Qty] or [F3 – Change Prescribed Item] functions, as per the SSP you are using.
You may also need to change the dosage instructions using [F2 – Change Dosage] but be sure to add in the “Supplied under SSP [SSP reference number]” so that this is reflected on the label.
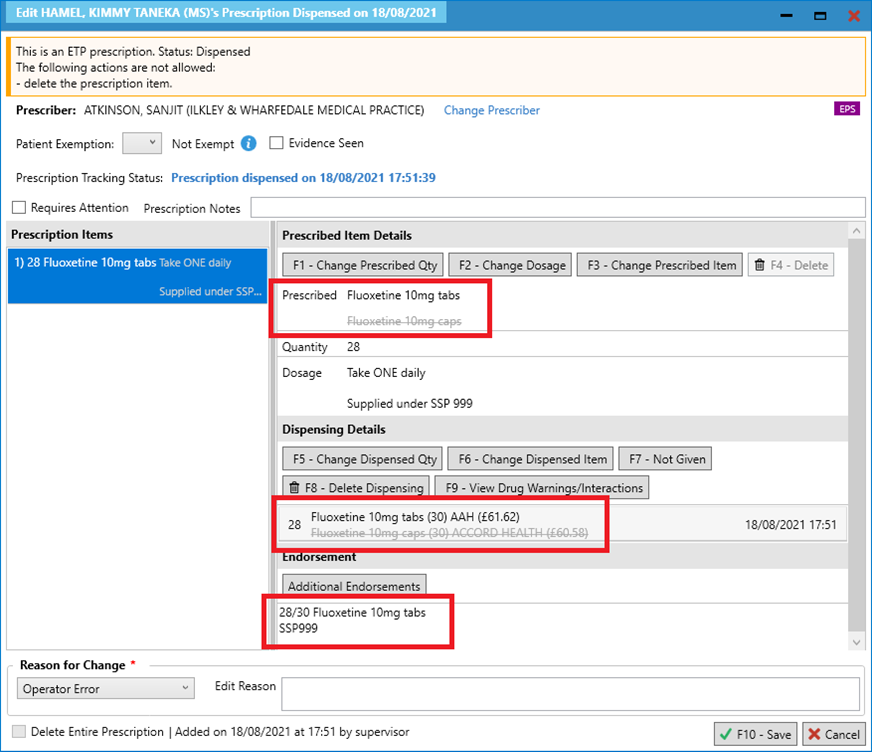
- Note that when the prescribed item is changed, the dispensed item will also be amended.
- Check that you have added any other additional endorsements required and save the edits e.g. adding the Price and NP8 endorsement.
- New dispensing labels will be generated.
- Make sure to manually amend your order page accordingly.
- Note that in the ETP Manager, the drug description will refer to the originally prescribed item:
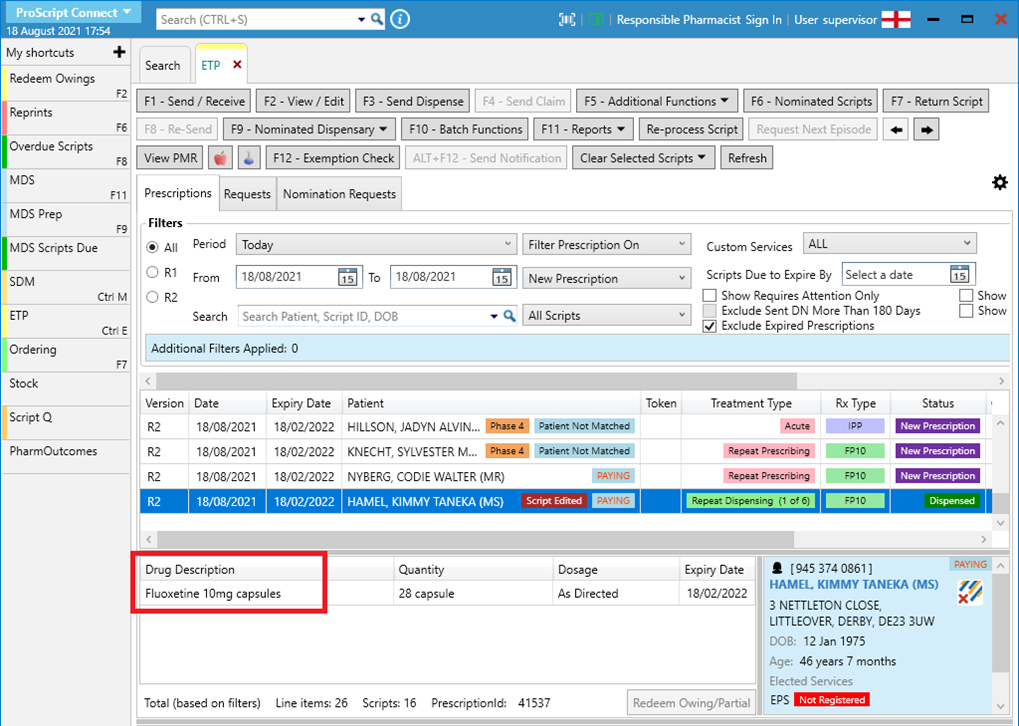
- The PMR will reflect an SSP tag to flag up items that have been endorsed with SSP:

- When the item is claimed, it will contain:
- The SSP endorsement with the value you have entered;
- The VMPP or AMPP codes which will provide details of product supplied i.e. drug name / brand name, quantity, strength, formulation, (manufacturer if applicable) and pack size;
- Quantity supplied
![]() Note that you will need to add a Price and NP8 endorsement if you are required to also include the invoice price information as per the Drug Tariff rules.
Note that you will need to add a Price and NP8 endorsement if you are required to also include the invoice price information as per the Drug Tariff rules.
For users, on a version below 1.26.2, the following guidance is available:
Dispensing a EPS Prescription under SSP
Dispensing a paper Prescription under SSP
Steps for Multiple Dispensed Product SSP (Complex SSP)
The term “complex SSP” refers to a one-for-many substitution of an item.
For example: under SSP007, Fluoxetine 30mg capsules could have been substituted with 1 x Fluoxetine 20mg capsules and 1 x Fluoxetine 10mg capsules
The ProScript Connect application can only cater for a one-for-one substitution. We have agreed with NHS Digital and the NHSBSA to allow for electronic claims to be submitted for one item, as the SSP reference will be indicative of claims where a multiple-item substitution has taken place.
All steps for the Simple SSP also apply for a Complex SSP with some key differences:
- In ProScript Connect, process the prescription as normal and remain in the PMR.
- We highly recommend that at this stage, you add “Supplied under SSP [SSP reference number]” so that this is reflected on the label. This is a requirement and is not optional therefore ensure this is added as per your business processes.
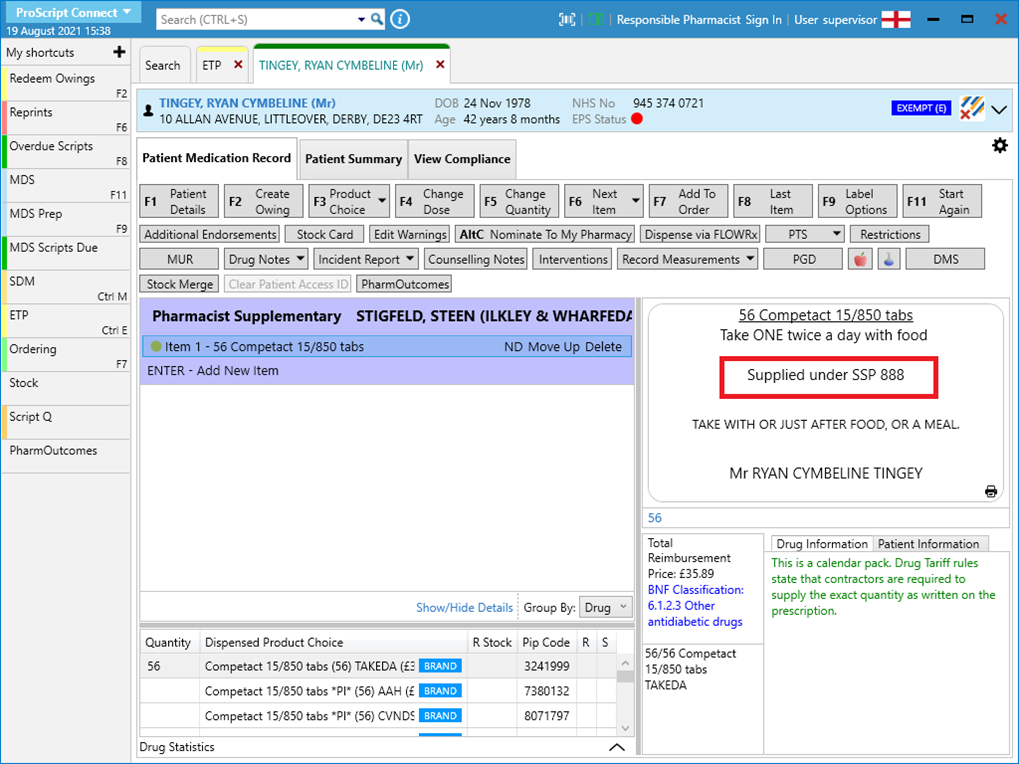
- Highlight the item in the prescription container and select [Additional Endorsements].
- Scroll down the list and select “Serious Shortage Protocol”. In the field, you will need to enter the SSP reference number. Ensure that you add this as a three-digit value. For example, SSP05 would be entered in as 005.
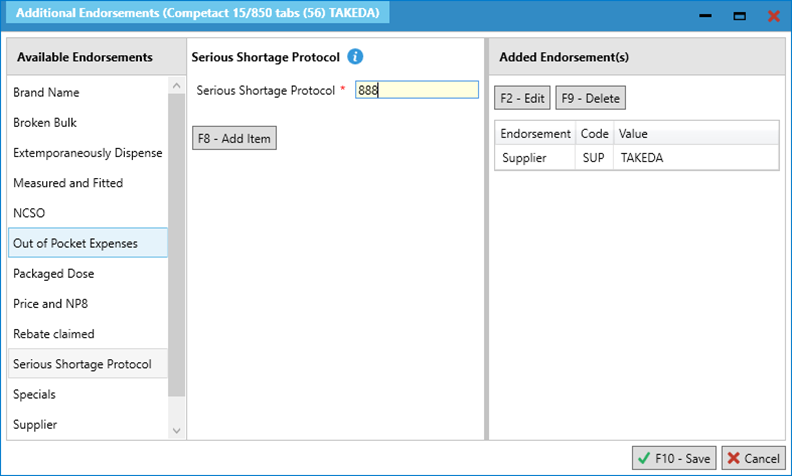
- Select [F8 – Add Item] and then [F10 – Save].
- Save and complete the prescription. You may wish to select [F7 – Don’t Print Labels] if the only item you are endorsing is the SSP item.
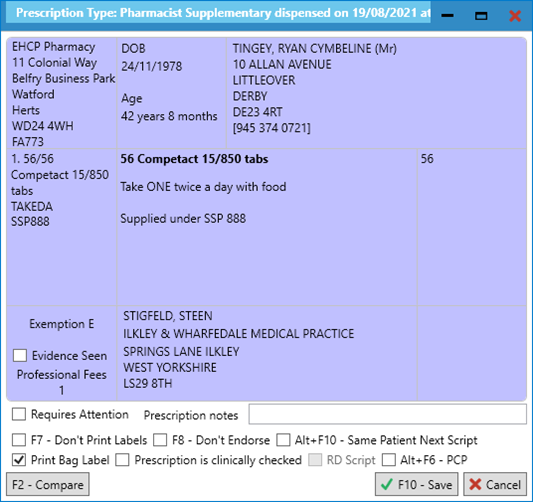
- Where you are prompted with the following, we highly recommend that you print this to a label as this will serve as a reminder to create a manual PMR entry:
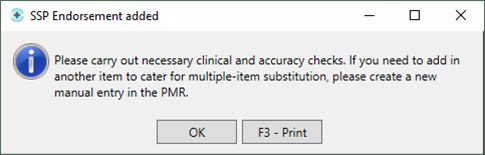
- You will then be prompted with the following message:
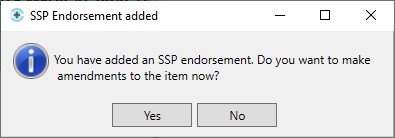
- We recommend that you make the changes to the item at this stage to prevent a claim being submitted with the original item; if this is done, the NHS BSA may require further information from you to support the claim.
- Upon selecting [Yes], you will be navigated to the Edit Script screen for the prescription you have just dispensed.
- On the Edit Script screen, amend the quantity and/or supplied item, using the [F1 – Change Prescribed Qty] or [F3 – Change Prescribed Item] functions, as per the SSP you are using.
You may also need to change the dosage instructions using [F2 – Change Dosage] but be sure to add in the “Supplied under SSP [SSP reference number]” so that this is reflected on the label.
As the current functionality does not allow for all replacement products to be endorsed, where a multiple-item substitution is required, the edit must reflect one product against the electronic prescription. This must be the non-Part VIII product (if this is one of the replacement items). This is as per Clause 9 Part II of the Drug Tariff.
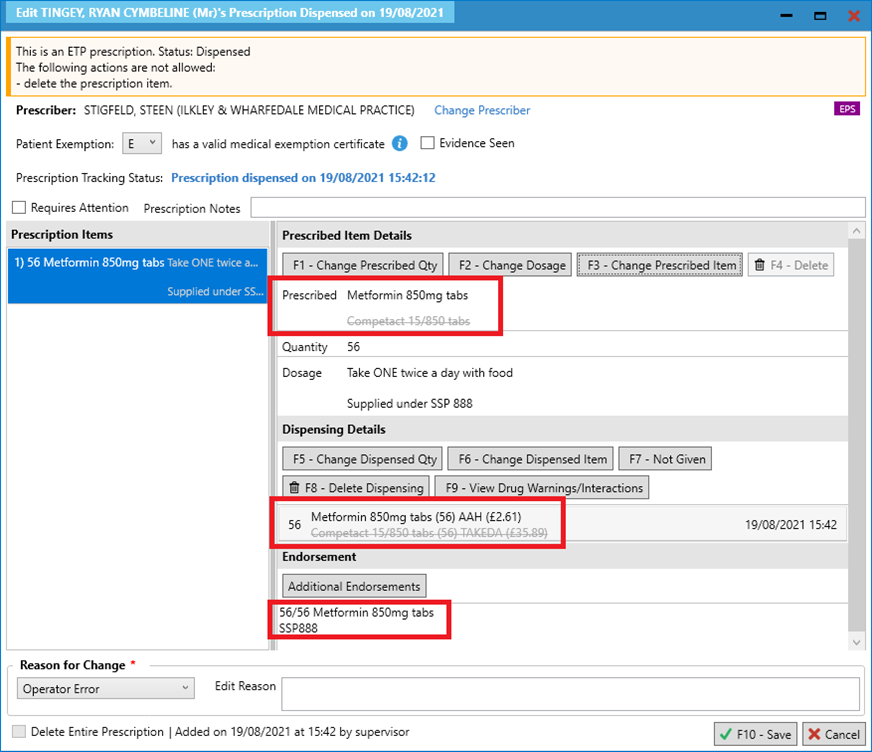
- Note that when the prescribed item is changed, the dispensed item will also be amended.
- Check that you have added any other additional endorsements required and save the edits e.g. adding the Price and NP8 endorsement.
- New dispensing labels will be generated.
- Make sure to manually amend your order page accordingly.
- Once you have edited the item and saved the changes, you will need to return to the patient’s PMR to create a manual entry in their record for the remaining replacement item(s).
- Remember to include the SSP reference number in the dispensing label.
- Remember to add the SSP endorsement to the item. In this case, you will not need to edit the item. This is simple to ensure that an SSP tag has been added to the PMR entry for your reference.
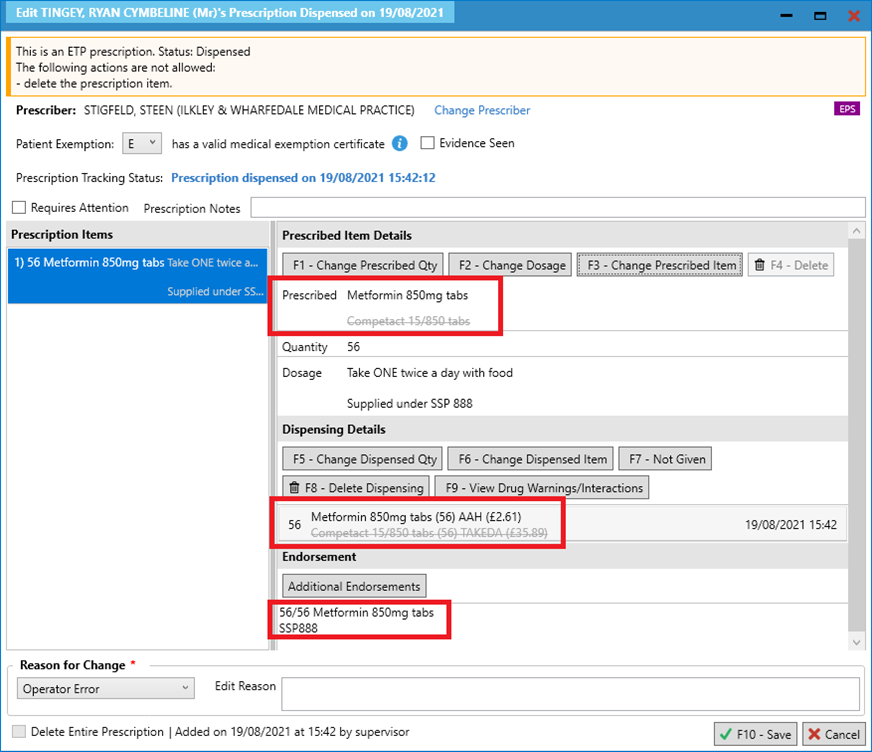
- Note that in the ETP Manager, the drug description will refer to the originally prescribed item:
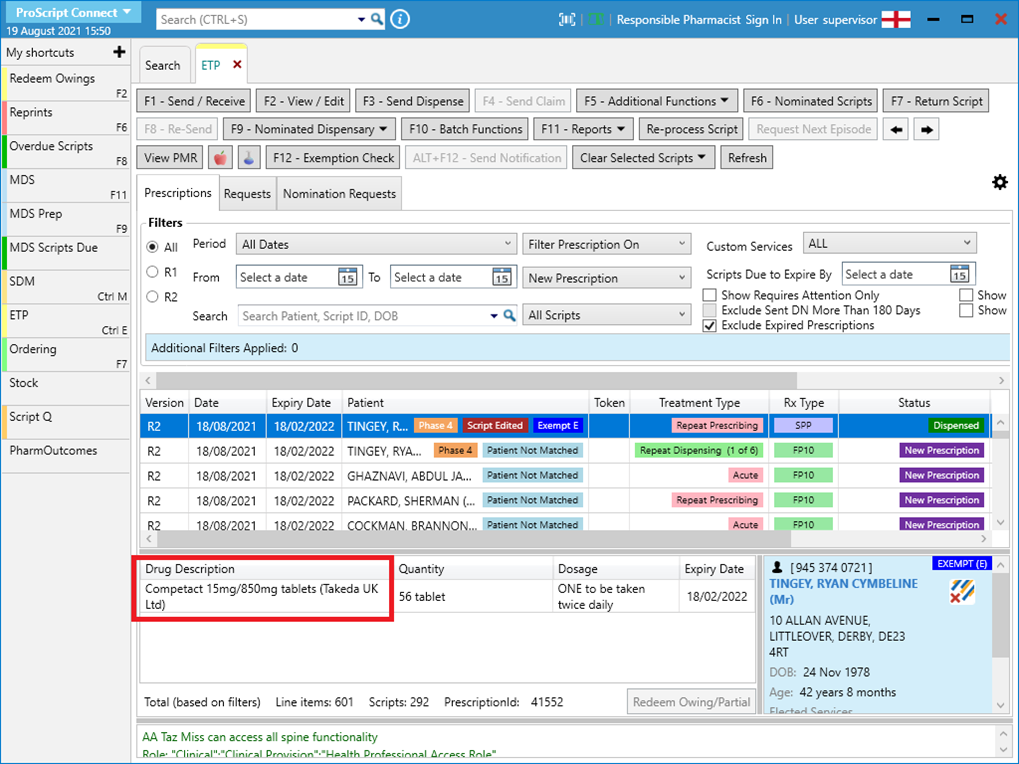
- The PMR will reflect an SSP tag to flag up items that have been endorsed with SSP:

- When the item is claimed, it will contain:
- The SSP endorsement with the value entered for the edited item;
- The VMPP or AMPP codes which will provide details of product supplied i.e. drug name / brand name, quantity, strength, formulation, (manufacturer if applicable) and pack size;
- Quantity supplied;
- The NHS BSA will use the SSP reference number to determine the other replacement item(s) that you have supplied and reimburse you accordingly.
 Note that you will need to add a Price and NP8 endorsement if you are required to also include the invoice price information as per the Drug Tariff rules.
Note that you will need to add a Price and NP8 endorsement if you are required to also include the invoice price information as per the Drug Tariff rules.
Other Information
Other points to note are:
- For patients that normally pay the prescription charge, no prescription charge will be payable if the patient is supplied with a lesser quantity of a product under an SSP for an alternative quantity.
- The ProScript Connect EPS Claim report does not currently cater for this, so you will need to adjust your figures when submitting your FP34C.
- If you are amending an item such that the unit of measure changes, ensure that the quantity is suitably updated.
- For example, replacing 15ml Emtrix fungal nail treatment (Moberg Pharma AB) with 1 pack Canespro fungal nail treatment set (Bayer Plc)
- Currently, you may be navigated to the NCSO endorsement upon dispensing an item eligible under an SSP. You will need to select Serious Shortage Protocol from the list to send the correct endorsement.
- If you have amended the prescribed item, you will need ensure you have re-added any other dispenser endorsements that were added to the original prescribed item.
Key Information
The following are key recommendations on using the SSP behaviour in ProScript Connect:
- For both simple and complex SSPs, ensure that you add “Supplied under SSP [SSP reference number]” so that this is reflected on the label.
- On initially saving an EPS prescription containing only one item, you may wish to select [F7 – Don’t Print Labels] to avoid printing excess labels.
- When prompted to carry out clinical and accuracy checks or to add additional items to the PMR, print the prompt as a reminder.
- After saving a prescription with an SSP endorsement, make the item edits immediately to prevent a claim being submitted with the original item details.
- Upon making the item edit:
- Ensure that you have selected the appropriate dispensed product choice.
- Ensure that you have added any further additional endorsements required, such as Price and NP8.
- If you are amending an item such that the unit of measure changes, ensure that the quantity is suitably updated.
- Review your order page to avoid unnecessary ordering.
- Where a multiple-item substitution is required, the edit must reflect one product against the electronic prescription. This must be the non-Part VIII product (if this is one of the replacement items).
- For patients that normally pay the prescription charge and a lesser quantity of a product under an SSP is supplied, the figures submitted for the FP34C must treat this as an exempt item.
- Currently, you may be navigated to the NCSO endorsement upon dispensing an item eligible under an SSP. You will need to select Serious Shortage Protocol from the list to send the correct endorsement.
- If you have amended the prescribed item, you will need ensure you have re-added any other dispenser endorsements that were added to the original prescribed item.
- If you are unable to escape the endorsement you will need to amend your settings, please follow this guide on how to do this: SSP Application settings
KB5000245
