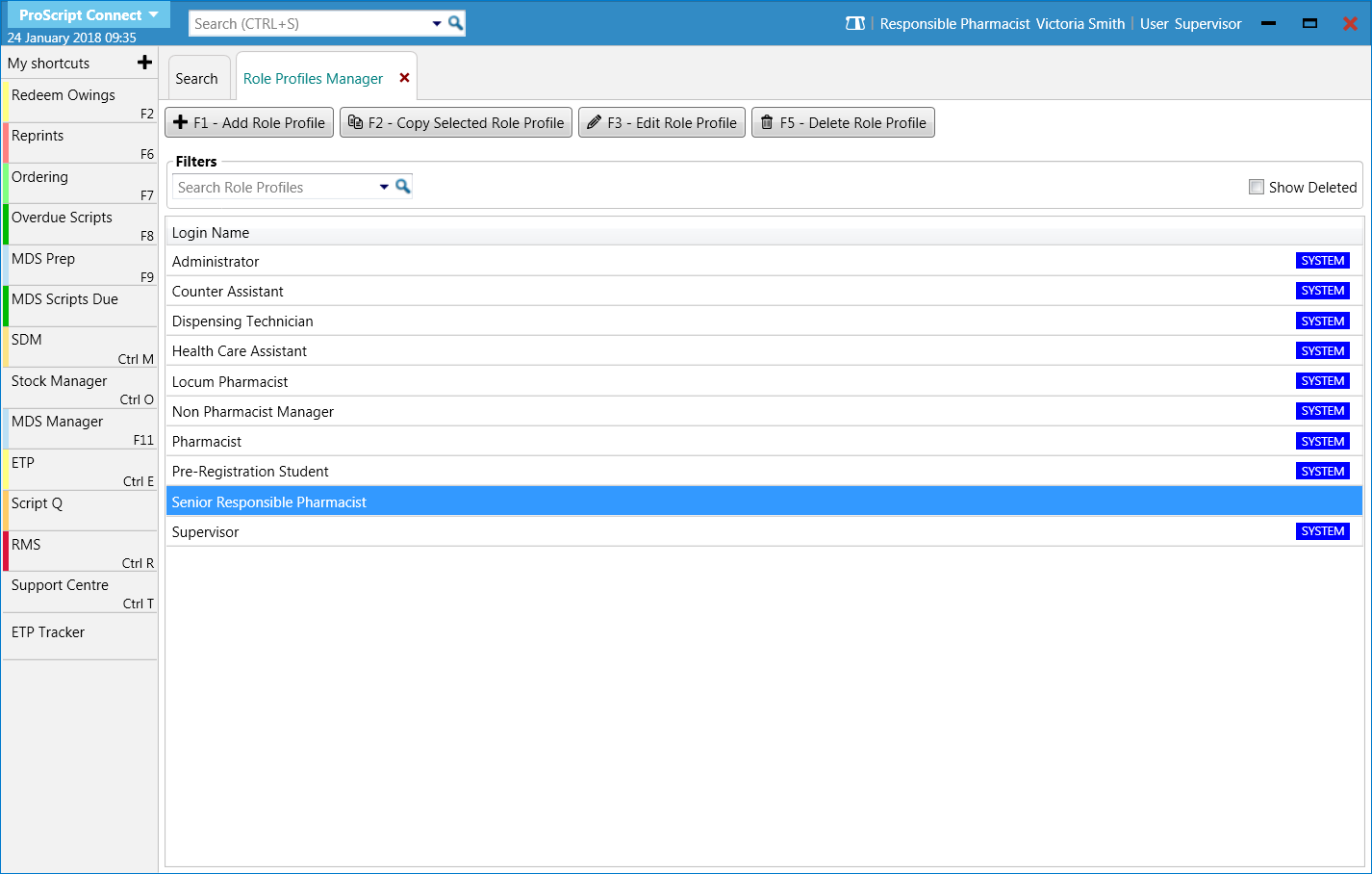The Roles Manager enables you to add, copy, edit and delete custom role profiles. Adding a role profile involves entering a name for that role profile and selecting the individual access permissions for each of the modules and functionalities on ProScript Connect. You can then assign these role profiles to a specific user. This user will then be able to select one of those assigned role profiles when logging in to ProScript Connect.
There are nine ![]() role profiles available by default on ProScript Connect, which you cannot edit or delete. However, you can create a editable duplicate of a system role profile by copying it.
role profiles available by default on ProScript Connect, which you cannot edit or delete. However, you can create a editable duplicate of a system role profile by copying it.
You can access the Roles Manager from the ProScript Connect Main Screen click ProScript Connect, then select Roles Manager.
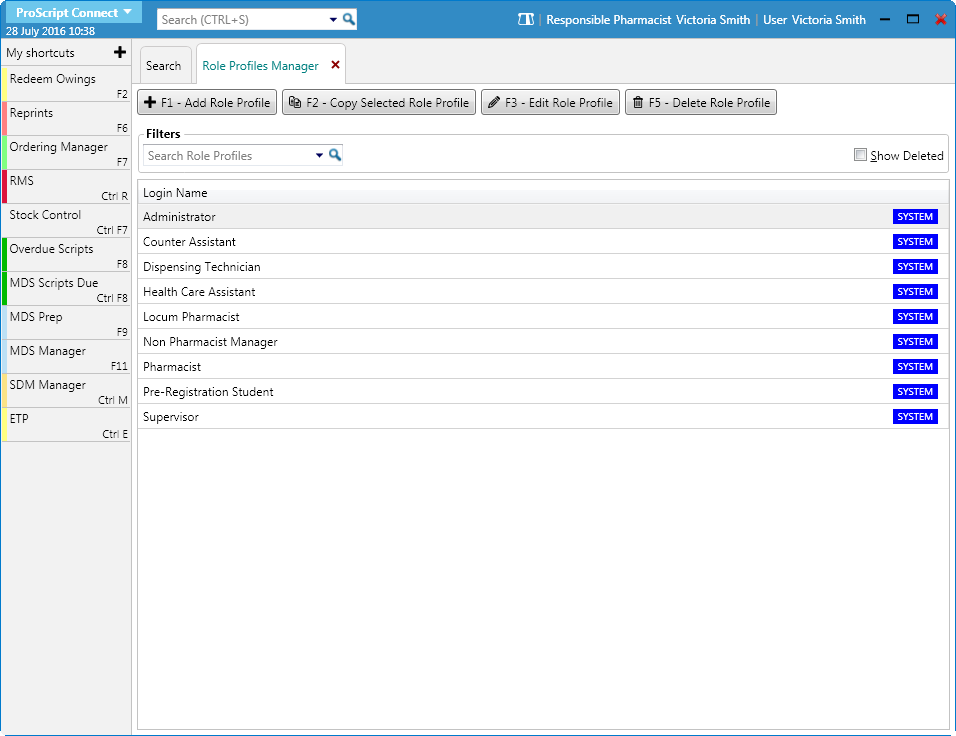
Adding a new role profile
You can create individual or job type role access permissions for each of the modules and functionalities in ProScript Connect. For example, giving only a pharmacist access to clinically check scripts or to give a specific job role access to certain modules.
- From the ProScript Connect main screen, click ProScript Connect, then select Role Manager.
- On the Roles Manager screen, click F1 – Add Role Profile.
- On the Add Role Profile screen, enter the role name to be created, eg Junior Pharmacist.
- Select the individual access Permissions by selecting the relevant tick boxes. As options are selected, further options in the right panel become available to be selected or deselected as required, depending upon the level of access required.
 Scroll down the screen, to find all relevant modules that this role requires access to.
Scroll down the screen, to find all relevant modules that this role requires access to.
- Click F10 – Save.
- The Roles Manager is displayed with the newly added role profile.
Editing and deleting a role profile
![]() You cannot edit or delete
You cannot edit or delete ![]() role profiles.
role profiles.
Edit a role profile
- From the Roles Manager, highlight the role profile you want to edit and click F3 – Edit Role Profile.
- The Edit Role Profile form displays as a pop-up window.
- Edit the Role Name and Permissions as required and click F10 – Save.
Delete a role profile
- From the Roles Manager, highlight the role profile you want to delete and click F5 – Delete Role Profile.
- The role profile is removed from the grid.
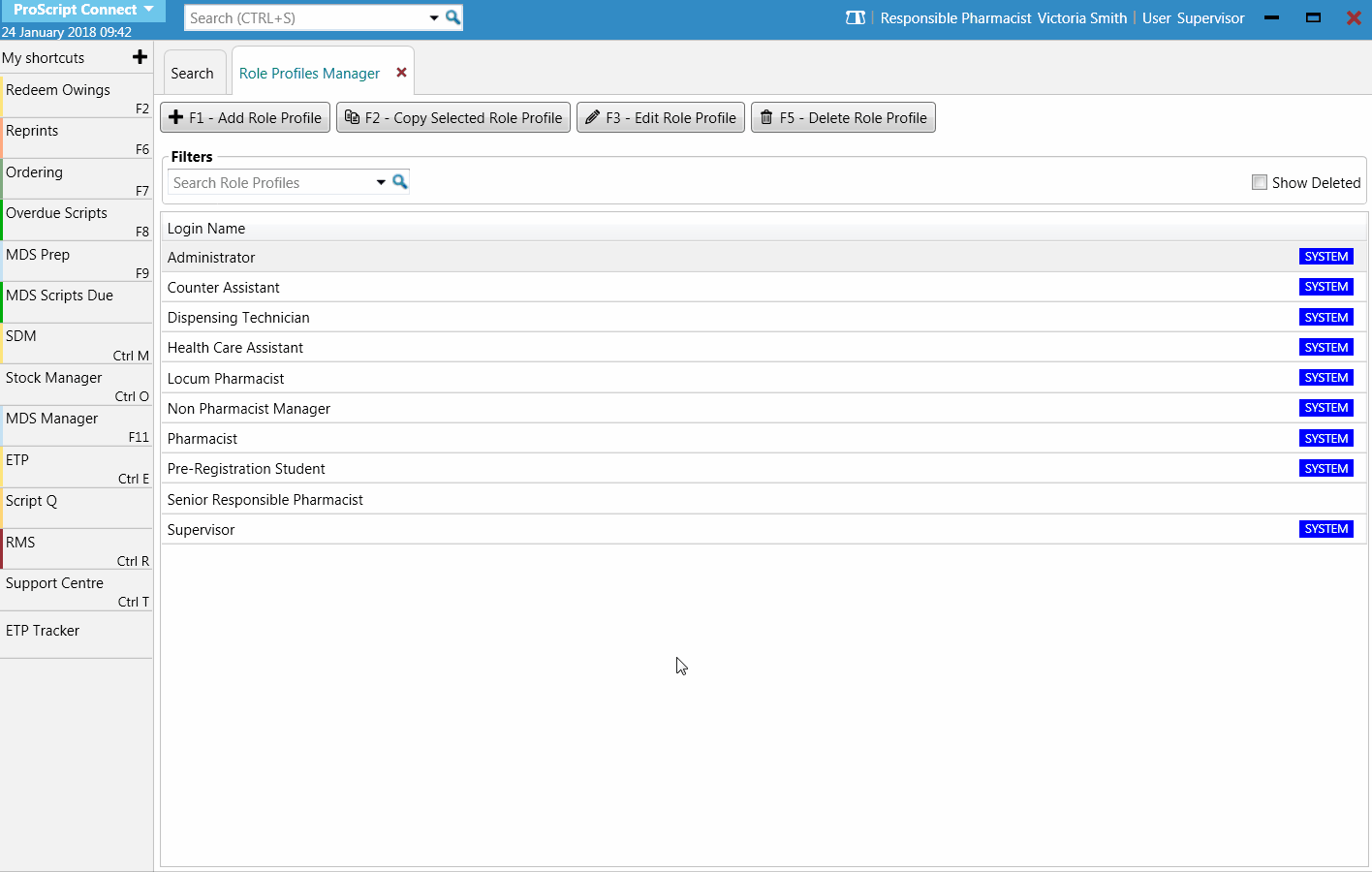
Restore a deleted role profile
- From the Roles Manager, click the Show Deleted tick box.
- Any deleted roles now display with a
 tag.
tag.
- Highlight the
 role you want to restore.
role you want to restore. - Click F5 – Un-Delete Role Profile.
Copying a role profile
Since you cannot edit or delete a ![]() role profile, the best option would be to create a editable duplicate of that role profile.
role profile, the best option would be to create a editable duplicate of that role profile.
- From the Roles Manager, highlight the role profile you want to copy and click F2 – Copy Selected Role Profile.
- A pre-populated Add Role Profile displays as a pop-up window.
- Edit the Role Name and Permissions as required and click F10 – Save.
- The Roles Manager displays, with the newly copied role profile in the grid.
KB0074062